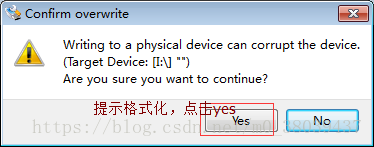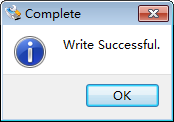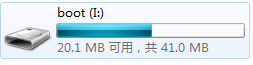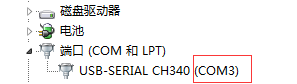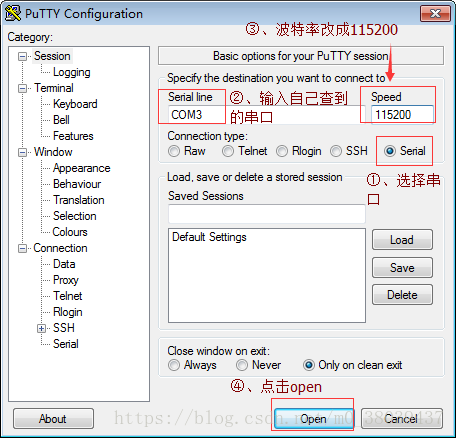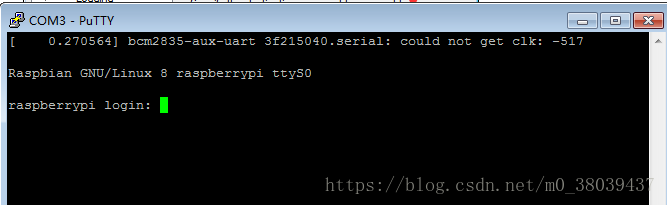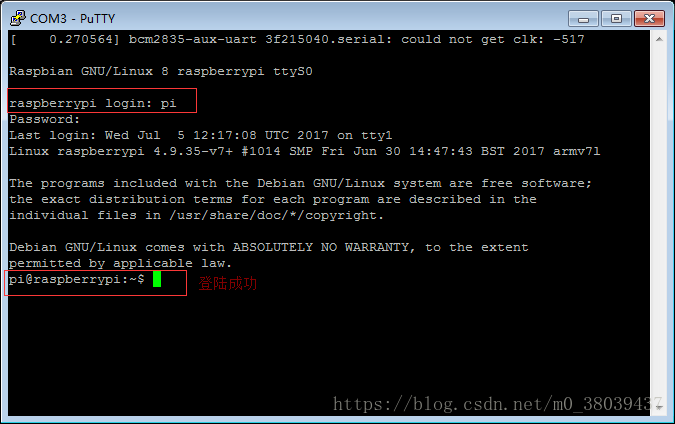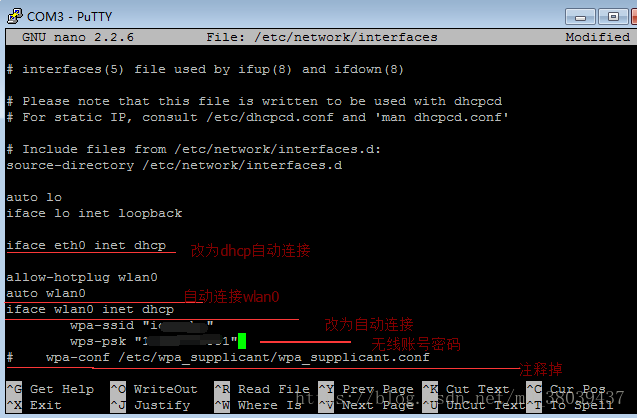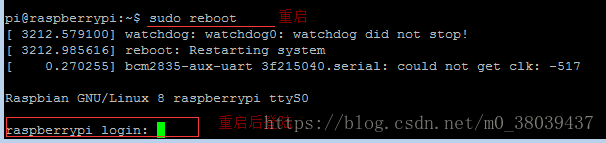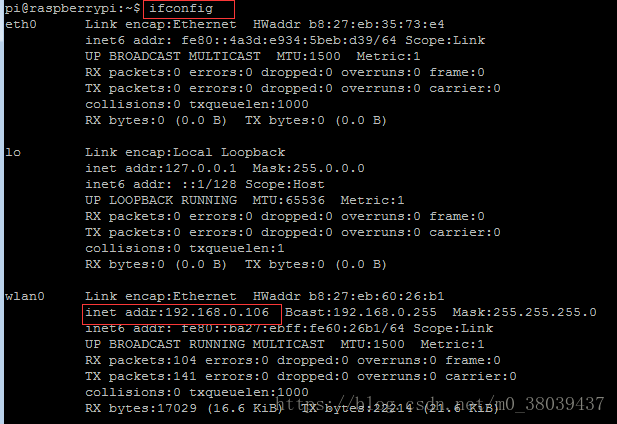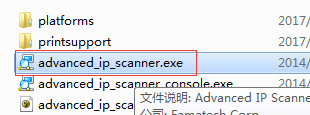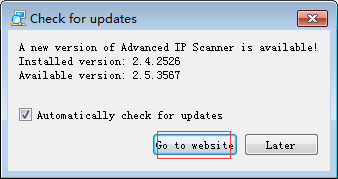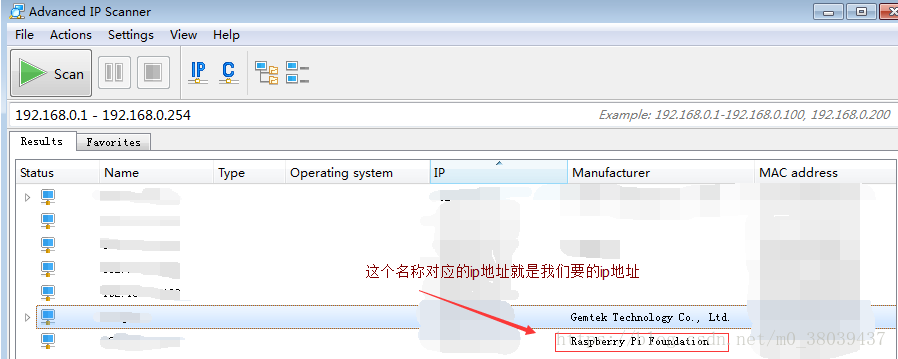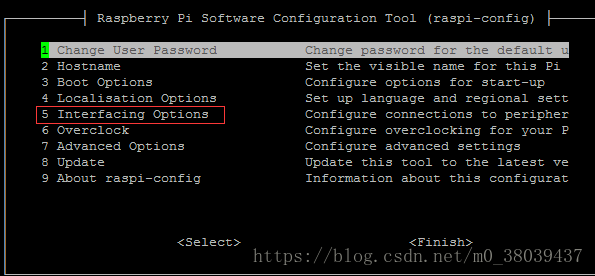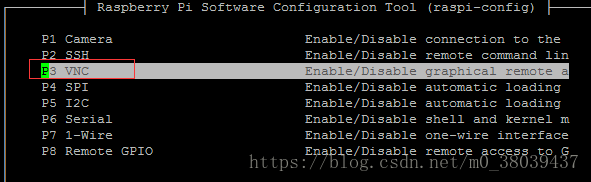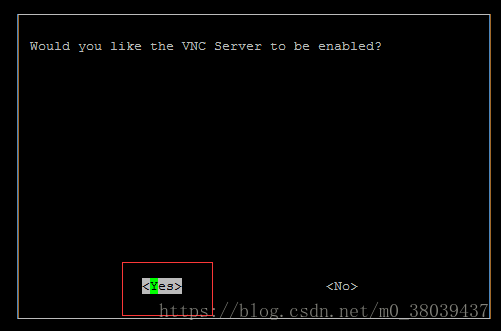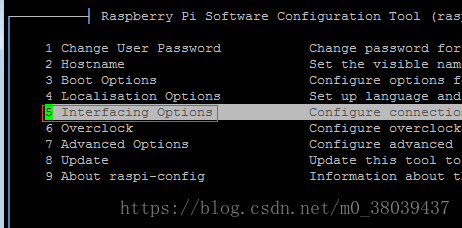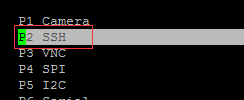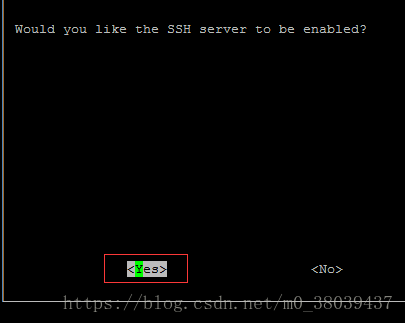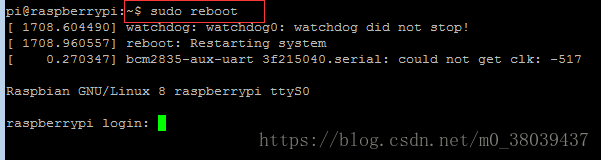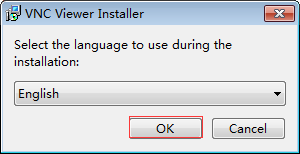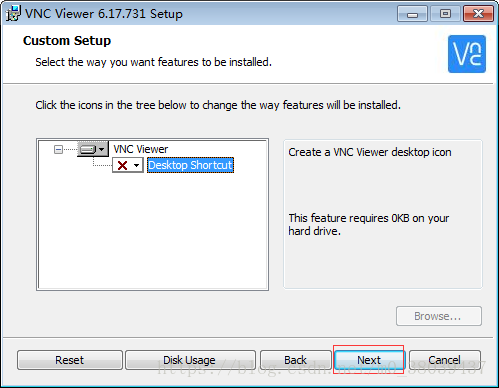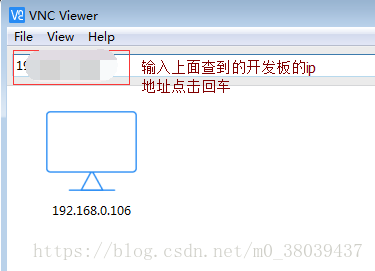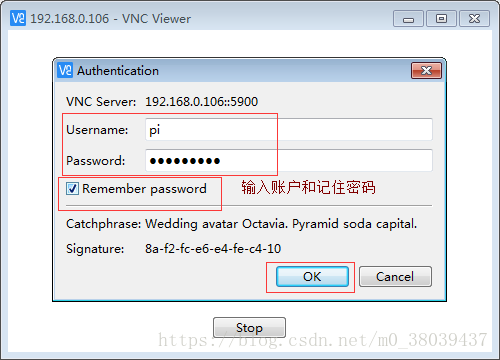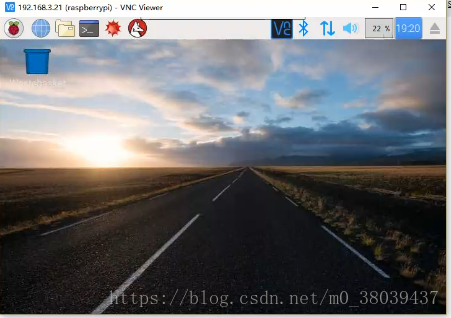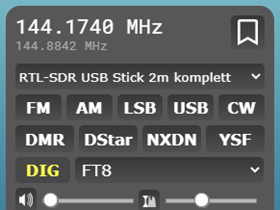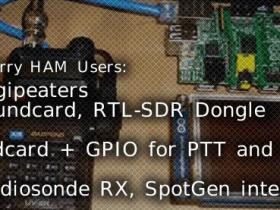一、准备篇
1、树莓派开发板3b一块
2、内存卡(16G)和读卡器各一个文章源自HAM小站-https://bh8sel.com/2016.html
3、系统镜像,可以到树莓官网下载这个类型的系统。文章源自HAM小站-https://bh8sel.com/2016.html
4、镜像烧录工具:Win32DiskImager文章源自HAM小站-https://bh8sel.com/2016.html
5、USB转串口CH340驱动安装包文章源自HAM小站-https://bh8sel.com/2016.html
6、USB转串口硬件一个文章源自HAM小站-https://bh8sel.com/2016.html
二、烧录系统
1、系统已经下载好了,放在电脑上备用文章源自HAM小站-https://bh8sel.com/2016.html
2、将内存卡插入读卡器,查到电脑上文章源自HAM小站-https://bh8sel.com/2016.html
3、打开系统烧录软件,选择镜像文件。点击writer。开始烧录。文章源自HAM小站-https://bh8sel.com/2016.html
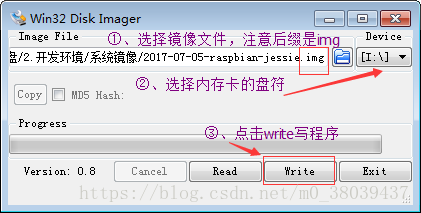 文章源自HAM小站-https://bh8sel.com/2016.html
文章源自HAM小站-https://bh8sel.com/2016.html
弹出格式化提示框,点击yes文章源自HAM小站-https://bh8sel.com/2016.html
等待进度条走到100,弹出提示完成后,点击Exit退出软件。
4、查看内存卡中系统文件
①、内存卡的名称被自动改为boot
②、进入boot后找到config.txt配置文件,打卡它。在文件末尾输入enable_uart=1 意思是打开串口功能 保存修改文件,然后退出编辑器。
③、到此系统就烧录完毕了,在电脑上弹出内存卡即可。
三、配置usb串口
1、首先将usb串口和杜邦线连接。分别将杜邦线插入到usb串口上的TXD 、RXD、 GND
2、然后再将杜邦线的另一端和开发板40引脚中的TXD连接usb串口的RXD 、40引脚的RXD连接usb串口的TXD、 GND 对应连接上。
3、安装usb串口的驱动。名称为:CH341SER.EXE 等待安装成功。
4、查看串口的端口号
①、将usb串口设备插入到电脑上,有一个led灯常亮,一般为红色,也有可能是其他颜色,和硬件有关系。
②、在计算机右键--管理--设备管理--端口 可以看到SERIAL CH340设备的端口号,记住这个端口号。(注意刚插上usb串口设备,如果在设备管理器中不显示端口,需要等一会,usb串口安装驱动后需要一点时间识别它。)
5、开发板连接putty软件
①、将刚才烧录镜像的内存卡,查到开发板的sd卡槽。
②、将电源插入到开发板,给开发板供电。
③、打开putty软件,按照下图的配置方式进行配置。然后点击open
④、当出现登陆界面说明putty连接成功。(注意如果界面什么都没有出现,首先要看usb串口的txd和rxd是否接错,然后需要在打开putty界面后,在打开开发板的电源,才能连接,有这么个先后顺序。)
6、连接wifi
①、输入登陆的用户名称:pi passwd:raspberry
②、修改配置文件设置无线连接
sudo nano /etc/network/interfaces
修改完成 按ctrl+x,输入y后按回车 保存退出
③、重启系统,登陆系统
④、ping外网,能够ping通说明无线网络配置成功
7、打开远程连接的VPN和SSH
①、利用扫描软件,查看开发板的ip地址。或者直接在putty上输入ifconfig命令查看。
putty命令查看
扫描软件:Advanced IP Scanner
②、设置打开远程连接vpn
在putty界面输入:sudo raspi-config 然后选择5
然后选择3 vpn
确定打开
③、设置打开远程连接的ssh
选择5
选择2 ssh
确定开启
选择Finish 完成
设置完成后重启。
8、远程连接
①、安装远程连接工具:VNC-Viewer-6.17.731-Windows.exe
②、
③、
④、输入账户,点击OK
⑤、登录成功截图